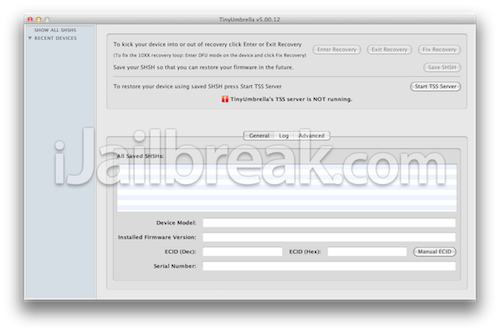@pod2g has created a terrific gift for iOS fans — an untethered 5.0.1 jailbreak for non-A5 devices!
Many of you have already been following @pod2g’s blog where he’s been keeping everyone up to date on his progress. And so you know that he recently decided to push the button on a release for all devices except the new iPhone4S and iPad2. @pod2g’s untether involves two separate exploits and a few other “tricks” — and since he’s taken the @comex approach of doing nearly everything himself, you know his plate has been full these past few months!
A few days ago, @pod2g gave the untether to both the iPhone devteam and the chronic devteam. We’ve put it into redsn0w 0.9.10 and PwnageTool, and the chronic devteam put it into a Cydia package (the same set of exploits is in all three).
Here are the basic steps for how to get it:
The untether is for iOS 5.0.1 on iPhone3GS, iPhone4, iPhone4-CDMA, iPad1, iPod touch 3G, iPod touch 4G
If you have one of those devices and are not on 5.0.1 yet, update now! The SHSH window is still open for 5.0.1 If you unlock via ultrasn0w or gevey, make sure you only get to 5.0.1 via a custom IPSW! See the guides at places like iClarified.com if you don’t know how. Once you’re at 5.0.1, use the latest redsn0w 0.9.10 to both jailbreak and untether.
If you’re already at 5.0.1 with a tethered jailbreak, you have two choices: either run redsn0w 0.9.10 over your current jailbreak (deselect “Install Cydia” if you do that), or install the Cydia package prepared by the chronic devteam. The patches are the same regardless of which you choose.
Some of you are using a hybrid 5.0/5.0.1 configuration. If so, do not attempt to install this untether over that setup! You will most likely get into a reboot cycle. Do a sync and fresh restore to 5.0.1 then install the jailbreak + untether.
As mentioned earlier, @pod2g has spent months working on all the exploits and tricks in this untether, and many of you may be wondering how you can send donations. Although the iPhone devteam itself doesn’t take donations, we thought it was appropriate to provide a link at the end of the redsn0w run for you to more easily donate directly to @pod2g if you wish (alternatively, you can go right here). There’s a link in the Cydia package for donating to the chronic devteam for the Cydia version of @pod2g’s untether.
@pod2g is now looking for a way to extend this to A5 devices. Because those devices cannot use geohot’s limera1n exploit to inject the untether, they require exploits above and beyond those used for this release. Keep following pod2g on twitter or his blog for any progress reports!
Update #2: The b2 version of redsn0w includes the launchctl-related fix by @planetbeing as mentioned by @saurik here and here. As usual, you can just re-run redsn0w in jailbreak mode over your existing 5.0.1 jailbreak (even a PwnageTool one), making sure to de-select “Install Cydia” if you do. Always be sure to do a controlled “slide to power off” shutdown of your device before running redsn0w.
Update #3: The b3 version of redsn0w fixes a problem where re-running redsn0w over an existing jailbreak would cause MobileSubstrate-based apps to stop running until MS was installed again. Now you can re-run the redsn0w jailbreak step without worrying about that (but still remember to de-select the “Install Cydia” option if it’s already installed).
TIP: If auto-detection fails and redsn0w tells you no identifying data was found, you can always pre-select the appropriate 5.0.1 IPSW using “Extras->Select IPSW”.
Here are the redsn0w download links:
redsn0w 0.9.10b3 for OS X
redsn0w 0.9.10b3 for Windows (be sure to run in Administrator mode)
Search This Blog
Friday 30 December 2011
Tuesday 27 December 2011
Iphone-dev Team Releases Redsn0w0.9.10b1 5.0.1 untethered Supported(A4 chip ONLY)

Untethered holidays
@pod2g has created a terrific gift for iOS fans — an untethered 5.0.1 jailbreak for non-A5 devices!
Many of you have already been following @pod2g’s blog where he’s been keeping everyone up to date on his progress. And so you know that he recently decided to push the button on a release for all devices except the new iPhone4S and iPad2. @pod2g’s untether involves two separate exploits and a few other “tricks” — and since he’s taken the @comex approach of doing nearly everything himself, you know his plate has been full these past few months!
A few days ago, @pod2g gave the untether to both the iPhone devteam and the chronic devteam. We’ve put it into redsn0w 0.9.10 and PwnageTool, and the chronic devteam put it into a Cydia package (the same set of exploits is in all three).
Here are the basic steps for how to get it:
- The untether is for iOS 5.0.1 on iPhone3GS, iPhone4, iPhone4-CDMA, iPad1, iPod touch 3G, iPod touch 4G
- If you have one of those devices and are not on 5.0.1 yet, update now! The SHSH window is still open for 5.0.1 If you unlock via ultrasn0w or gevey, make sure you only get to 5.0.1 via a custom IPSW! See the guides at places like iClarified.com if you don’t know how. Once you’re at 5.0.1, use the latest redsn0w 0.9.10 to both jailbreak and untether.
- If you’re already at 5.0.1 with a tethered jailbreak, you have two choices: either run redsn0w 0.9.10 over your current jailbreak (deselect “Install Cydia” if you do that), or install the Cydia package prepared by the chronic devteam. The patches are the same regardless of which you choose.
- Some of you are using a hybrid 5.0/5.0.1 configuration. If so, do not attempt to install this untether over that setup! You will most likely get into a reboot cycle. Do a sync and fresh restore to 5.0.1 then install the jailbreak + untether.
@pod2g is now looking for a way to extend this to A5 devices. Because those devices cannot use geohot’s limera1n exploit to inject the untether, they require exploits above and beyond those used for this release. Keep following pod2g on twitter or his blog for any progress reports!
Here are the redsn0w download links:
- redsn0w 0.9.10b1 for OS X
- redsn0w 0.9.10b1 for Windows (be sure to run in Administrator mode)
Alternative Link's Hosted on Mediafire
redsn0w_win_0.9.10b1.zip
redsn0w_mac_0.9.10b1.zip
How To Jailbreak iOS 5.0.1 Untethered
As reported few minutes ago, the much-waited untethered jailbreak for iOS 5.0.1 has been released based on pod2g’s discovered exploit. Since the links for Redsn0w and GreenPois0n jailbreak tools are not ready yet, there’s an alternate method to do the untethered jailbreak. You can currently use a new jailbreak tool available in Cydia named “Corona” to jailbreak iOS 5.0.1 untethered. Below we’ll show you how.
 P0sixninja, the brain member of the Chronic Dev Team, developed a Cydia tweak called “Corona” and uploaded it Cydia for users who already have a tethered jailbreak on iOS 5 or iOS 5.0.1.
P0sixninja, the brain member of the Chronic Dev Team, developed a Cydia tweak called “Corona” and uploaded it Cydia for users who already have a tethered jailbreak on iOS 5 or iOS 5.0.1.
You’ll need to do a tethered jailbreak first using previous redsn0w version. You can follow our guide posted here to do a tethered jailbreak on your A4 device running iOS 5.0.1 or iOS 5.
STEP 2: Once updated, search for “Corona 5.0.1 Untether” under BigBoss repository and you’ll be able to download it for free by hitting the “Install” button on the top right of screen.


You’ll need to do a tethered jailbreak first using previous redsn0w version. You can follow our guide posted here to do a tethered jailbreak on your A4 device running iOS 5.0.1 or iOS 5.
How To Jailbreak iOS 5.0.1 Untethered
STEP 1: Assuming your device is already jailbroken, head to Cydia and leave it till the update is finished.STEP 2: Once updated, search for “Corona 5.0.1 Untether” under BigBoss repository and you’ll be able to download it for free by hitting the “Install” button on the top right of screen.

Monday 26 December 2011
[NEW SuperOneClick] Root, Install & Use xRecovery on Xperia X8
Just wanted to share how it is done.
DISCLAIMER: Please use the info below at your own risk with no warranty of any kind.
A) INSTALLING xRecovery
WHAT YOU NEED: <download>
SuperOneClick,xRecovery 0.1,astro filemanager,root explorer
Note: There are 3 versions of xRecovery (xRecovery v0.1 for Xperia X8, xRecovery v0.2 and xRecovery v0.3 for Xperia X10) but only xRecovery v0.1 will work on the Xperia X8. These xRecovery files are developed specific to a type of android phone not upgrades/updates.
HOW IT IS DONE:
Step 1: Root your Xperia X8
- download and unzip SuperOneClickv1.9.1-ShortFuse to PC Desktop
- connect Xperia X8 to PC (Do not mount)
- on your phone <goto><setting><applications> select <unknown sources>
- on your phone <goto><settings><applications><development> select <usb debugging>
- Launch SuperOneClick -> click <Root>
- you will see - <not successful - is your phone software higher than 2.0?>
- click <yes> and then <success> & <test su> message
- Reboot Xperia X8
NOTE:
If SuperOneClick is running but hangs mid-process you need to install .NET Framework v2.0 or above. DO NOT ASSUME you are running Windows 7 it has .NET Framework installed.
If you are successful in ROOTING your phone - SuperUser app will be installed to your Xperia X8.
If you are not successful:-
(a) check your PC <devices><usb> to see if your phone is recognized by your PC (troubleshoot PC driver problem)
(b) <usb debugging> in your Xperia X8 phone settings enabled?
Then <Launch> <SuperOneClick> and try again.
[if you don't have a file manager on your phone]
Install <Astro File Manager> from Android Market
Step 2: Mount Xperia X8 (to access SD Card)
- copy <Root.Explorer.v2.16.apk> to root of SD Card
- using PC create folder <xRecovery> and unzip xRecovery0.1.rar
- put the 3 files into the xRecovery folder you've created
- copy the xRecovery folder to root of SD Card
Step 3: UnMount Xperia X8 from PC
Step 4: Launch <Astro> Install <Root Explorer v2.16.apk>
Step 5: Copy xRecovery files to </system/bin> of your phone
- Launch <Root Explorer>
- scroll down to /sdcard <click to access>
- scroll down to xRecovery folder <click to access>
- Select each of the 3 files (one by one) <click & hold><copy>
- <click> parent folder (twice)
- scroll down to <click to access><system>
- <click to access><bin> and <click><Mount R/W>
- press <paste> button
COPY ALL THE 3 FILES (one by one) FROM xRecovery Folder to </system/bin> folder
(i.e. busybox, chargemon and xrecovery.tar)
Once you have done that... you have installed xRecovery to your Xperia X8
SHUTDOWN -> Wait 5 seconds and REBOOT
When you see the words [Sony Ericsson] on the phone screen - start pressing the back button on your phone multiple times and you will enter the xRecovery Menu.
USING xRecovery
Select Buttons = Volume Up & Volume Down Buttons
Enter Button = Home Button
Back Button = Back Button
To BACKUP your Xpedia X8's current ROM
select <backup and restore><backup> from the menu
This will create a backup file in your SD Card <SD/xRecovery/backup>
Note: Typically the backup should be around 256MB in size, so you may want to copy the file to your PC to lighten your 2GB SD Card.
To RESTORE from a backup of your current ROM
select <backup and restore><restore> from menu & select the <file_name>
Note: If you have a backup on PC just copy it to <SD/xRecovery/backup> and restore as usual.
To install a Custom ROM (e.g. GINGERBREAD 2.3.3 CM7 for Xpedia X8)
Just download it from the xda-developers.com website and copy to SD Card
reboot and use xRecovery to <restore> the Custom ROM to your Xperia X8.
DISCLAIMER: Please use the info below at your own risk with no warranty of any kind.
A) INSTALLING xRecovery
WHAT YOU NEED: <download>
SuperOneClick,xRecovery 0.1,astro filemanager,root explorer
Note: There are 3 versions of xRecovery (xRecovery v0.1 for Xperia X8, xRecovery v0.2 and xRecovery v0.3 for Xperia X10) but only xRecovery v0.1 will work on the Xperia X8. These xRecovery files are developed specific to a type of android phone not upgrades/updates.
HOW IT IS DONE:
Step 1: Root your Xperia X8
- download and unzip SuperOneClickv1.9.1-ShortFuse to PC Desktop
- connect Xperia X8 to PC (Do not mount)
- on your phone <goto><setting><applications> select <unknown sources>
- on your phone <goto><settings><applications><development> select <usb debugging>
- Launch SuperOneClick -> click <Root>
- you will see - <not successful - is your phone software higher than 2.0?>
- click <yes> and then <success> & <test su> message
- Reboot Xperia X8
NOTE:
If SuperOneClick is running but hangs mid-process you need to install .NET Framework v2.0 or above. DO NOT ASSUME you are running Windows 7 it has .NET Framework installed.
If you are successful in ROOTING your phone - SuperUser app will be installed to your Xperia X8.
If you are not successful:-
(a) check your PC <devices><usb> to see if your phone is recognized by your PC (troubleshoot PC driver problem)
(b) <usb debugging> in your Xperia X8 phone settings enabled?
Then <Launch> <SuperOneClick> and try again.
[if you don't have a file manager on your phone]
Install <Astro File Manager> from Android Market
Step 2: Mount Xperia X8 (to access SD Card)
- copy <Root.Explorer.v2.16.apk> to root of SD Card
- using PC create folder <xRecovery> and unzip xRecovery0.1.rar
- put the 3 files into the xRecovery folder you've created
- copy the xRecovery folder to root of SD Card
Step 3: UnMount Xperia X8 from PC
Step 4: Launch <Astro> Install <Root Explorer v2.16.apk>
Step 5: Copy xRecovery files to </system/bin> of your phone
- Launch <Root Explorer>
- scroll down to /sdcard <click to access>
- scroll down to xRecovery folder <click to access>
- Select each of the 3 files (one by one) <click & hold><copy>
- <click> parent folder (twice)
- scroll down to <click to access><system>
- <click to access><bin> and <click><Mount R/W>
- press <paste> button
COPY ALL THE 3 FILES (one by one) FROM xRecovery Folder to </system/bin> folder
(i.e. busybox, chargemon and xrecovery.tar)
Once you have done that... you have installed xRecovery to your Xperia X8
SHUTDOWN -> Wait 5 seconds and REBOOT
When you see the words [Sony Ericsson] on the phone screen - start pressing the back button on your phone multiple times and you will enter the xRecovery Menu.
USING xRecovery
Select Buttons = Volume Up & Volume Down Buttons
Enter Button = Home Button
Back Button = Back Button
To BACKUP your Xpedia X8's current ROM
select <backup and restore><backup> from the menu
This will create a backup file in your SD Card <SD/xRecovery/backup>
Note: Typically the backup should be around 256MB in size, so you may want to copy the file to your PC to lighten your 2GB SD Card.
To RESTORE from a backup of your current ROM
select <backup and restore><restore> from menu & select the <file_name>
Note: If you have a backup on PC just copy it to <SD/xRecovery/backup> and restore as usual.
To install a Custom ROM (e.g. GINGERBREAD 2.3.3 CM7 for Xpedia X8)
Just download it from the xda-developers.com website and copy to SD Card
reboot and use xRecovery to <restore> the Custom ROM to your Xperia X8.
[ROM V19] 2.3.5 GingerXperia ROM for X8
This is a new Gingerbread 2.3 port is based on MiniCM7-2.0.7 by nobodyAtall
This "Gingerbread" Android ROM 2.3.5 is fast and stable.
Features In GingerXperia
3 megapixel camera
Wired headset control (Answer / end calls, play / pause music ...)
WiFi
LED Nodification
Expand ***** 2 ZOMM
No error restart! (SD safe to delete)
Video Recording
FM Radio
Apps2SD native Froyo
Market works well
Camera button (with the previous release)
brightness
Online load
Headphone Jack
Audio Mixer
Video Playback
YouTube, with or without HQ
GSM/3G/HSPA/Data/SMS
sensors
sound
open GL/3D
SD card
vibration
GPS
Bluetooth
USB Storage
Mute button on the call
compass
What's New GingerXperia V19 - 17 Dec 2011
MARKET
WALKMAN
STYLE XPERIA
NEW TWEAKS ALL IN ONE
COMPATIBLE WITH STOCK, LINUXDX, ALFS AND nAa KERNELS
XPERIA STYLE WIDGETS
New Apps and Tweaks from JimdemDroid
XLOUD
BRAVIA HACK
What's New in GingerXperia V18 - 03/12/2011
-BRAVIA HACK FULL
-XLoud and DSP Manager
-New tweaks
-Status Bar transparent
-Arc launcher
-New default Wallaper( Thanks to Sebastias Shevaz)
New stile in lockscreen ring
Android original keyboard and original XPERIA keyboard
-TO FIX SIGNAL, ONLY REBOOT PHONE AND ENOY
And If you want to try the iPhone 4S Launcher <-- download & install this...
Just a quick note about the iPhone 4S Launcher - you will gain iPhone look-a-like
icons and functionality but you will lose your widgets homepages.
ABOUT Autobrightness
Just a quick note about the autobrightness settings in v12+. To make it work propperly you must enable "allow light decrease" in cyanogen mod settings -->Display settings -->Automatic backlight
GIVE IT A TRY?
GingerXperiaV5
GingerXperiaV6B (Bugs Fixed)
GingerXperiaV7
GingerXperiaV8
GingerXperiaV9
GingerXperiaV10
GingerXperiaV11
GingerXperiaV12 - Bug Fixed Release
GingerXperiaV13
GingerXperiaV14
--[Break]-- Developer was banned from XDA Developer's Website
GingerXperiaV17
GingerXperiaV18
GingerXperiaV19
DISCLAIMER: Please use the info below at your own risk with no warranty of any kind.
Here is how you can try Gingerbread 2.3 safely and revert back to your stock Android Eclair 2.1.1 if you don't like the Android Gingerbread 2.3.5 ROM
PREREQUISITES <-- IMPORTANT!!!
1) Make sure you have Rooted and xRecovery installed on your Xperia X8.
2) Make sure you have new baseband xxxxxxx15 - check <settings><About phone>
If you don't have baseband xxxx015 your phone will end up in a boot loop
METHOD:
A) BACKUP STOCK ANDROID ECLAIR 2.1
Step 1: Make a backup copy of your Android Eclair 2.1 using xRecovery
- check that your phone's SD Card has at least 650MB of free space
[SD card free space is to hold both your phone original backup ROM and the 2.3 ROM]
- shutdown your X8 and wait 5 seconds -> <reboot> your phone.
- when you see the words [Sony Ericsson] on the phone screen -> start pressing the back button on your phone multiple times and you will enter the xRecovery Menu.
- select <backup and restore><backup> from the menu
NOTE:
- This will create a backup file in your SD Card <SD/xRecovery/backup>
- After you have completed the backup using xRecovery, it will return to the menu screen.
- Now choose <reboot> - your X8 phone should restart
B) DOWNLOADING 2.3.3 ROM
Step 2: Download GingerXperia ROM
- <mount> your Xpedia X8 and copy this file <GingerXperiaV8.zip> into SD card
- <unmount> and shutdown your Xpedia X8
C) Custom install THE 2.3.5 ROM
Step 3: Installing the 2.3.5 ROM on your Xpedia X8
- <boot> Xpedia X8
- when you see the words [Sony Ericsson] on the phone screen -> start pressing the back button on your phone multiple times and you will enter the xRecovery Menu.
- <select><factory reset (full wipe)>
- scroll down and hit <install custom zip>
- select <GingerXperiaV8.zip> from your SD card & hit <yes>
- xRecovery will start to install the 2.3.5 ROM on your phone.
- when it is done, xRecovey will go back to the startup menu
- <click><reboot>
Now you can start using your phone - Isn't Gingerbread 2.3.5 great!!!
- Isn't Gingerbread 2.3.5 great!!!
DON'T WANT TO USE THE 2.3.5 ROM ANYMORE?
Well it was fun visiting and touring the Gingerbread 2.3.5 ROM, now let's go back to Eclair 2.1.1
D) RESTORING THE Official Android Eclair 2.1.1 ROM
Step 4: Reinstalling your original Eclair 2.1.1 ROM
- <shutdown> wait 5 seconds <reboot> Xpedia X8
- when you see the words [Sony Ericsson] on the phone screen -> start pressing the back button on your phone multiple times and you will enter the xRecovery Menu.
- <select><factory reset (full wipe)>
- scroll down and hit <backup/restore><restore>
- you should see your original 2.1 backup ROM
- <select> <2011-10-xx.xx.xx.xx.ROM><restore> [it should look something like 2011-05-06.21.01.23]
- xRecovery will start to install the original 2.1.1 ROM [the ROM you've backed up in Step 1] from your phone's SD Card.
- when it is done xRecovey will go back to the startup menu
- <click><reboot>
And you are back to where you have started - Xperia X8 Android Eclair 2.1.1
This "Gingerbread" Android ROM 2.3.5 is fast and stable.
Features In GingerXperia
3 megapixel camera
Wired headset control (Answer / end calls, play / pause music ...)
WiFi
LED Nodification
Expand ***** 2 ZOMM
No error restart! (SD safe to delete)
Video Recording
FM Radio
Apps2SD native Froyo
Market works well
Camera button (with the previous release)
brightness
Online load
Headphone Jack
Audio Mixer
Video Playback
YouTube, with or without HQ
GSM/3G/HSPA/Data/SMS
sensors
sound
open GL/3D
SD card
vibration
GPS
Bluetooth
USB Storage
Mute button on the call
compass
What's New GingerXperia V19 - 17 Dec 2011
MARKET
WALKMAN
STYLE XPERIA
NEW TWEAKS ALL IN ONE
COMPATIBLE WITH STOCK, LINUXDX, ALFS AND nAa KERNELS
XPERIA STYLE WIDGETS
New Apps and Tweaks from JimdemDroid
XLOUD
BRAVIA HACK
What's New in GingerXperia V18 - 03/12/2011
-BRAVIA HACK FULL
-XLoud and DSP Manager
-New tweaks
-Status Bar transparent
-Arc launcher
-New default Wallaper( Thanks to Sebastias Shevaz)
New stile in lockscreen ring
Android original keyboard and original XPERIA keyboard
-TO FIX SIGNAL, ONLY REBOOT PHONE AND ENOY
And If you want to try the iPhone 4S Launcher <-- download & install this...
Just a quick note about the iPhone 4S Launcher - you will gain iPhone look-a-like
icons and functionality but you will lose your widgets homepages.
ABOUT Autobrightness
Just a quick note about the autobrightness settings in v12+. To make it work propperly you must enable "allow light decrease" in cyanogen mod settings -->Display settings -->Automatic backlight
GIVE IT A TRY?
GingerXperiaV5
GingerXperiaV6B (Bugs Fixed)
GingerXperiaV7
GingerXperiaV8
GingerXperiaV9
GingerXperiaV10
GingerXperiaV11
GingerXperiaV12 - Bug Fixed Release
GingerXperiaV13
GingerXperiaV14
--[Break]-- Developer was banned from XDA Developer's Website
GingerXperiaV17
GingerXperiaV18
GingerXperiaV19
DISCLAIMER: Please use the info below at your own risk with no warranty of any kind.
Here is how you can try Gingerbread 2.3 safely and revert back to your stock Android Eclair 2.1.1 if you don't like the Android Gingerbread 2.3.5 ROM

PREREQUISITES <-- IMPORTANT!!!
1) Make sure you have Rooted and xRecovery installed on your Xperia X8.
2) Make sure you have new baseband xxxxxxx15 - check <settings><About phone>
If you don't have baseband xxxx015 your phone will end up in a boot loop
METHOD:
A) BACKUP STOCK ANDROID ECLAIR 2.1
Step 1: Make a backup copy of your Android Eclair 2.1 using xRecovery
- check that your phone's SD Card has at least 650MB of free space
[SD card free space is to hold both your phone original backup ROM and the 2.3 ROM]
- shutdown your X8 and wait 5 seconds -> <reboot> your phone.
- when you see the words [Sony Ericsson] on the phone screen -> start pressing the back button on your phone multiple times and you will enter the xRecovery Menu.
- select <backup and restore><backup> from the menu
NOTE:
- This will create a backup file in your SD Card <SD/xRecovery/backup>
- After you have completed the backup using xRecovery, it will return to the menu screen.
- Now choose <reboot> - your X8 phone should restart
B) DOWNLOADING 2.3.3 ROM
Step 2: Download GingerXperia ROM
- <mount> your Xpedia X8 and copy this file <GingerXperiaV8.zip> into SD card
- <unmount> and shutdown your Xpedia X8
C) Custom install THE 2.3.5 ROM
Step 3: Installing the 2.3.5 ROM on your Xpedia X8
- <boot> Xpedia X8
- when you see the words [Sony Ericsson] on the phone screen -> start pressing the back button on your phone multiple times and you will enter the xRecovery Menu.
- <select><factory reset (full wipe)>
- scroll down and hit <install custom zip>
- select <GingerXperiaV8.zip> from your SD card & hit <yes>
- xRecovery will start to install the 2.3.5 ROM on your phone.
- when it is done, xRecovey will go back to the startup menu
- <click><reboot>
Now you can start using your phone
 - Isn't Gingerbread 2.3.5 great!!!
- Isn't Gingerbread 2.3.5 great!!!DON'T WANT TO USE THE 2.3.5 ROM ANYMORE?
Well it was fun visiting and touring the Gingerbread 2.3.5 ROM, now let's go back to Eclair 2.1.1
D) RESTORING THE Official Android Eclair 2.1.1 ROM
Step 4: Reinstalling your original Eclair 2.1.1 ROM
- <shutdown> wait 5 seconds <reboot> Xpedia X8
- when you see the words [Sony Ericsson] on the phone screen -> start pressing the back button on your phone multiple times and you will enter the xRecovery Menu.
- <select><factory reset (full wipe)>
- scroll down and hit <backup/restore><restore>
- you should see your original 2.1 backup ROM
- <select> <2011-10-xx.xx.xx.xx.ROM><restore> [it should look something like 2011-05-06.21.01.23]
- xRecovery will start to install the original 2.1.1 ROM [the ROM you've backed up in Step 1] from your phone's SD Card.
- when it is done xRecovey will go back to the startup menu
- <click><reboot>
And you are back to where you have started - Xperia X8 Android Eclair 2.1.1
[UPDATED] TinyUmbrella Updated To 5.00.12: Supports iOS 5 Beta 7 and iOS 5 GM
TinyUmbrella 5.00.12 is now available to download for Mac OS X and Windows. TinyUmbrella 5.00.12 supports iOS 5 beta 7 and the recently released iOS 5 GM.
Follow our step-by-step guides to save your iPhone, iPod Touch, iPad and Apple TV SHSH blobs using TinyUmbrella, and to downgrade using TinyUmbrella:
Mirror 1: TinyUmbrella 5.00.12 Windows Download
Mirror 1: TinyUmbrella 5.00.12 Mac OS X Download
UPDATE #1:
TinyUmbrella 5.00.12a is now available for Windows users.
Mirror 1: TinyUmbrella 5.00.12a Windows Download
Follow our step-by-step guides to save your iPhone, iPod Touch, iPad and Apple TV SHSH blobs using TinyUmbrella, and to downgrade using TinyUmbrella:
- How To: Save Your SHSH Blobs With TinyUmbrella and Downgrade Using TinyUmbrella
- How To: Save Your Apple TV’s SHSH Blobs! [Required, if Jailbroken]
- How To: Downgrade Using TinyUmbrella
Mirror 1: TinyUmbrella 5.00.12 Windows Download
Mirror 1: TinyUmbrella 5.00.12 Mac OS X Download
UPDATE #1:
TinyUmbrella 5.00.12a is now available for Windows users.
Mirror 1: TinyUmbrella 5.00.12a Windows Download
Friday 23 December 2011
How to flashing samsung galaxy i9001 firmware
1. Download any stock rom HERE (e.g : XXKPS, ZSKP6) and extract.
(file format must be .md5 extension)
2. Download Odin443andAriesVE.zip HERE dan extract
(You will get Multi_Downloader_v4.43_with_smd0425.exe and AriesVE.ops)
3. Start Multi_Downloader_v4.43_with_smd0425.exe aka Odin.
4. Turn off the phone and enter 'Download Mode'. Connect the phone to PC via USB Cable.
For no 5 and next, please refer screenshot above.
5. Wait until the phone driver installed.
5a) In ODIN, the "bars" below "COM Port Mapping" sentence will be turn to yellow.
5b) In a 'Message' box, there should be "Added!!" and "Detected!!" sentences.
6. Press "OPS" button dan choose AriesVE.ops (file in step no 2).
7. Tick at "One Package" box.
8. Press "One Package" button and choose downloaded stock rom (.md5 file).
8a) In a "Message" box, there should appear "Check MD5" and bla bla bla..Wait until "Check MD5...ok" sentence.
9. Press "Start" button. "Flashing" process will take 8-10 minutes.
10. Wait until phone is reboot and show homescreen then unplug phone from pc. Done!!
**-If the flashing doesn't complete. Or you face some other problems, just try another USB port, or computer if possible**
Tuesday 20 December 2011
Download redsn0w 0.9.9 b9 for jailbreak ios5.0.1
Alright, MuscleNerd the well known hacker and developer over iPhone dev-team has released redsn0w 0.9.9 b9 to jailbreak iOS 5.0.1 for Mac OS X and Windows with many new feature. Redsn0w 0.9.9b9 still a tethered jailbreak, so you will need to jailbreak your idevice every time you reboot your device. Redsnow 0.9.9 b9 is available for iPhone 4, iPhone 3GS " new bootrom ", iPod touch 4G, 3G and iPad. Untethered Jailbreak is available for iPhone 3GS old bootrom. Download Redsn0w 0.9.9 b9 Links for Windows and Mac after the jump.
Redsn0w 0.9.9 b9 has brought many amazing features as Notcom's TinyCFW which allows you to downgrade from iOS 5.X to iOS 4.3.3 and no need for lots of ram to jailbreak your iDevice with Redsn0w 0.9.9 b9.
ChangeLog On Redsn0w 0.9.9 b9 :
native support for 5.0.1 (no need to point redsn0w at 5.0 IPSW or use command-line args). Support automatically extends to all of redsn0w’s various functions: “Jailbreak”, “Just boot”, “Fetch blobs”, “Stitch blobs”, “Recovery Fix”
iBooks fixed in 5.0 and 5.0.1. This is a targeted fix that doesn’t remove entire sandbox mechanism. 5.x users already using redsn0w “Just Boot” can just use the new version without redoing entire jailbreak again
3GS old-bootrom owners can now create custom IPSWs without blobs
ultrasn0w compatability update (i.e. same baseband requirements) for 5.0.1 will be available on Cydia Monday
support for newer 8GB iPhone4 (which until now had problems with “Fetch blobs”). Thanks to @JKjeepnJeff for loaning us one of these newer i4 units for testing!
allows Windows users (not just OS X users) to use the “Custom” button to create IPSWs without baseband updates
accommodates APTickets in 5.x (until next Apple countermove). APTickets are crypto-verified before submitting to Cydia, just like the main blobs. Cydia server support for sending back the APTickets is upcoming. For now, use stitched IPSWs for 5.x. Due to APTickets, stitched 5.x IPSWs now require user to start in “Pwned DFU” mode
Support added for stitching 4.x blobs to iPad2-GSM IPSWs. Similar to @notcom’s TinyCFW but doesn’t require lots of RAM or a TSS-assisted restore. Won’t work for iPad2 5.x blobs (or iPhone4S at all) until a bootrom-level exploit is out
top line now shows whether (and where) a redsn0w update is available, or if the version being run is the latest. Uses DNS TXT record to alleviate any concerns about snooping
no 5.1 beta support at this time (major apps like Cydia are not yet compatible)
@pod2g has been doing a great job porting his 5.x untether…check his blog for updates!
Owners of newer 3GS iPhones must not flash the iPad baseband. The iPad baseband will not work on 3GS iPhones built later than 2011 week 35.
Download Redsn0w 0.9.9 B9 beta For Windows and Mac :
Download Redsn0w 0.9.9 b9 For ( Windows )
Download Redsn0w 0.9.9 b9 For ( Mac OS X )
Redsn0w 0.9.9 b9 has brought many amazing features as Notcom's TinyCFW which allows you to downgrade from iOS 5.X to iOS 4.3.3 and no need for lots of ram to jailbreak your iDevice with Redsn0w 0.9.9 b9.
ChangeLog On Redsn0w 0.9.9 b9 :
native support for 5.0.1 (no need to point redsn0w at 5.0 IPSW or use command-line args). Support automatically extends to all of redsn0w’s various functions: “Jailbreak”, “Just boot”, “Fetch blobs”, “Stitch blobs”, “Recovery Fix”
iBooks fixed in 5.0 and 5.0.1. This is a targeted fix that doesn’t remove entire sandbox mechanism. 5.x users already using redsn0w “Just Boot” can just use the new version without redoing entire jailbreak again
3GS old-bootrom owners can now create custom IPSWs without blobs
ultrasn0w compatability update (i.e. same baseband requirements) for 5.0.1 will be available on Cydia Monday
support for newer 8GB iPhone4 (which until now had problems with “Fetch blobs”). Thanks to @JKjeepnJeff for loaning us one of these newer i4 units for testing!
allows Windows users (not just OS X users) to use the “Custom” button to create IPSWs without baseband updates
accommodates APTickets in 5.x (until next Apple countermove). APTickets are crypto-verified before submitting to Cydia, just like the main blobs. Cydia server support for sending back the APTickets is upcoming. For now, use stitched IPSWs for 5.x. Due to APTickets, stitched 5.x IPSWs now require user to start in “Pwned DFU” mode
Support added for stitching 4.x blobs to iPad2-GSM IPSWs. Similar to @notcom’s TinyCFW but doesn’t require lots of RAM or a TSS-assisted restore. Won’t work for iPad2 5.x blobs (or iPhone4S at all) until a bootrom-level exploit is out
top line now shows whether (and where) a redsn0w update is available, or if the version being run is the latest. Uses DNS TXT record to alleviate any concerns about snooping
no 5.1 beta support at this time (major apps like Cydia are not yet compatible)
@pod2g has been doing a great job porting his 5.x untether…check his blog for updates!
Owners of newer 3GS iPhones must not flash the iPad baseband. The iPad baseband will not work on 3GS iPhones built later than 2011 week 35.
Download Redsn0w 0.9.9 B9 beta For Windows and Mac :
Download Redsn0w 0.9.9 b9 For ( Windows )
Download Redsn0w 0.9.9 b9 For ( Mac OS X )
Saturday 17 December 2011
iPhone 3GS ver. 5.0.1 BB 6.15 Unlock Manually Patch Procedure inside

Files Needed:
Install iFile : Open Cydia>Manage>Sources>Edit>Add and add repo.insanelyi.com
iFunbox
Install iFile : Open Cydia>Manage>Sources>Edit>Add and add repo.insanelyi.com
iFunbox
CommCenterClassic For 3GS : iPhone 3gs 5.0.1fix.rar
Mirror (Hotfile): Hotfile.com: One click file hosting: iPhone 3gs 5.0.1fix.rar
Procedure:
1. Connect your iPhone to PC
2. Open iFunbox
Go to :
>Raw File System/System/Library/Frameworks/CoreTelephony.framework/Support/
>Delete or Back-up CommCenterClassic
>And COPY the new one
>Close iFunbox
SCREEN SHOT:
Mirror (Hotfile): Hotfile.com: One click file hosting: iPhone 3gs 5.0.1fix.rar
Procedure:
1. Connect your iPhone to PC
2. Open iFunbox
Go to :
>Raw File System/System/Library/Frameworks/CoreTelephony.framework/Support/
>Delete or Back-up CommCenterClassic
>And COPY the new one
>Close iFunbox
SCREEN SHOT:
| This image has been resized. Click this bar to view the full image. The original image is sized 799x445px. |

3. Open iFile
Go to :
>System/Library/Frameworks/CoreTelephony.framework/Support/commcentreclassic
>Click the Blue arrow next to the file name

Go to :
>System/Library/Frameworks/CoreTelephony.framework/Support/commcentreclassic
>Click the Blue arrow next to the file name

>Go to Access Permissions
>SET the Following:
User : Read, Write, Execute
Group : Read, Execute
World : Read, Execute
Group : Read, Execute
World : Read, Execute
>Tap Done
 4. Install Ultrasn0w from Cydia and reboot your device
4. Install Ultrasn0w from Cydia and reboot your deviceNote: 5.0.1 is still tethered on new bottrom and iPhone 4
Finish Product:


I Only tried and Test it on iPhone 3GS
iPhone 4 User same procedure.
Thursday 15 December 2011
iOS 5.0.1 Untethered Jailbreak Code Now Completed For All A4 Devices
Pod2G has just announced that he has completed the iOS 5.0.1 untethered jailbreak code for all Apple devices running on the A4 chip. This is great news for the jailbreak community that is anxiously waiting for the untethered jailbreak for iOS 5+ firmware. Due to this latest accomplishment, the untethered jailbreak would now work on the following devices.
iPad (First Generation)
iPod Touch 4G
iPod Touch 3G
iPhone 3GS
iPhone 4
Apple TV
Pod2G made the following comments on his blog:
I just want to let you know my iPhone 4 (iOS 5.0.1) is untethered. Some progress today heh
iPad 1 5.0.1 untethered code is done, testing tomorrow with a friend’s device. Just to let you know my progress in real time.
iPhone 3GS 5.0.1 untethered code is done. Testing tomorrow also!
iPod 4G 5.0.1 untethered too ! .
Apple TV 2 4.43 untethered done also. Will be able to test in some days, thanks to @firecore that’d ship me an Apple TV 2 for testing !
Since the code has been completed for the above mentioned devices we can safely assume that Pod2G would now work on releasing his untethered jailbreak technique. However, we still have to hear whether the untethered jailbreak would work for iPhone 4S and iPad 2, because Pod2G has not made any announcement about these two devices.
iPad (First Generation)
iPod Touch 4G
iPod Touch 3G
iPhone 3GS
iPhone 4
Apple TV
Pod2G made the following comments on his blog:
I just want to let you know my iPhone 4 (iOS 5.0.1) is untethered. Some progress today heh
iPad 1 5.0.1 untethered code is done, testing tomorrow with a friend’s device. Just to let you know my progress in real time.
iPhone 3GS 5.0.1 untethered code is done. Testing tomorrow also!
iPod 4G 5.0.1 untethered too ! .
Apple TV 2 4.43 untethered done also. Will be able to test in some days, thanks to @firecore that’d ship me an Apple TV 2 for testing !
Since the code has been completed for the above mentioned devices we can safely assume that Pod2G would now work on releasing his untethered jailbreak technique. However, we still have to hear whether the untethered jailbreak would work for iPhone 4S and iPad 2, because Pod2G has not made any announcement about these two devices.
Monday 12 December 2011
How to Root & Install Custom Recovery in Samsung Galaxy Note N7000 – Tutorial
Have a Samsung Galaxy Note? Then in this article we will check out on how you can install the Clock Work MOD recovery and also root your Samsung Galaxy Note N7000. Please note that it’s the safest ever procedure and the only thing you need to ensure is that you follow the instructions which are mentioned in the article. It has been found that despite mentioning everything in detail, some users don’t follow the procedure and end up flashing the rooting process to some other phone. Since this is the global patch, anyone with their Samsung Galaxy Note N7000 device can proceed with the rooting of the device. The only condition being is that the device needs to be on the default or stock firmware.





Disclaimer: At Android Advices, we have made sure in all respects that all the information regarding the firmware update is mentioned correctly in this article. We hold no responsibility in any manner just in case if any damage happens to your Samsung Galaxy Note N7000 which is a very unlikely event if you follow the instructions carefully.Quick Pre Requisites:
- Data present in your device may get lost or get corrupted, so ensure that you back them up by following the tips which are mentioned below so that you can restore all the data.
Text messages – Use “SMS Backup & Restore app”,
Phone Contacts – Sync with the Gmail application,
Call Log - Call Log and Restore
Pictures, Music, Videos, Files etc.– Copy to internal / External SD Card,
Internet & MMS Settings – Backup all the settings from the path “Applications > Settings > Wireless and Network > Mobile Networks > Access Point Names”
Notes – Manually you need to note down or need to transfer to Evernote
- Up next ensure that the device is left with the minimum of 60% charge so as to ensure that the device doesn’t get turned Off in the process of firmware update.
- After this you will have to close all the tools like Security Suites, Firewall tools and also the KIES PC Suite as these tools generally tend to interrupt the process of firmware update. Disable the USB Debugging from the path “Settings > Applications > Development > USB debugging”.
- So, before you proceed, you need to first download the Complete Rooting PACKAGE which contains the Odin flash tool as well as the Clock Work MOD recovery tool. Once you download in your computer, extract the same to the desktop preferably.

- In the process of extraction, you will be prompted to enter the password. Enter the password as “androidadvices.com” without the inverted comas.

- As soon as the file is extracted, you now need to match the extracted files with the below mentioned screen capture. Once it matches, you can proceed with the next step.

- From the extracted files, you need to open the Odin flash tool executable file as shown below and then you need to turn off the phone so that you can then enter your phone in the download mode. The download mode can be entered by pressing Volume down Key, Center button, and holding both simultaneously press the Power Button. Refer below Video for more.
- Now, keeping Odin opened in the computer, connect the phone to the computer using the USB cable which you got at the time of purchase. As soon as you connect, within a minute the ID : COM section will turn yellow which will mean that all the drivers have been successfully installed and then you need to proceed to select the files in the Odin.

- In odin click on “PDA” and select the file which is named as “netchip-cwm-update2.tar”. After this, click on “Start” tab to start the process of rooting process. As soon as the rooting process is done, the device will be restarting automatically which will mean that the device has been successfully rooted.

- Now, to install the Clock Work mod recovery zip file you will have to now connect the phone to the computer and then need to download Custom Recovery image and copy the file which is named as “Superuser-3.0.6-efgh-signed.zip” to your device.
- Remove the connected USB cable and then you need to turn Off the phone in the recovery mode. The recovery mode can be entered by pressing the center button and Power the device. Now, in the recovery mode you need to select the option of “install zip from SD Card” and then you need to select the file which you have placed the file named as “Superuser-3.0.6-efgh-signed.zip”
iOS 5 Untethered Jailbreak Confirmed To Be Working On iOS 5.0.1
It was only a few days ago when iOS developer and hacker Pod2g showed off his new untethered jailbreak exploit running on iOS 5. At that time, he tested it on a third-gen iPod touch running iOS 5.0 and wasn’t sure if it would also work on the new iOS 5.0.1 as well. But he did promise to test it on iOS 5.0.1 and report back accordingly with results.

Well today, after testing the exploit on his iPhone 4 running the latest iOS 5.0.1 firmware, he has confirmed via his Twitter account that it is indeed working which ultimately means that you are all now free to update your A4-based iOS devices to iOS 5.0.1. iPhone unlockers who rely on Ultrasn0w are still advised against upgrading to preserve the old baseband.
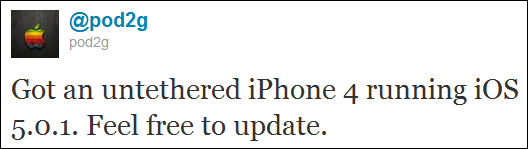
It is important to note here that so far, the exploit has only been confirmed to be working on A4-based devices, and below, like iPhone 4, iPhone 3GS, iPod touch 4G (and 3G), Apple TV, and the first-generation iPad. There has been no confirmation of it being working on A5 based devices like the new iPhone 4S and the iPad 2 yet.


Well today, after testing the exploit on his iPhone 4 running the latest iOS 5.0.1 firmware, he has confirmed via his Twitter account that it is indeed working which ultimately means that you are all now free to update your A4-based iOS devices to iOS 5.0.1. iPhone unlockers who rely on Ultrasn0w are still advised against upgrading to preserve the old baseband.
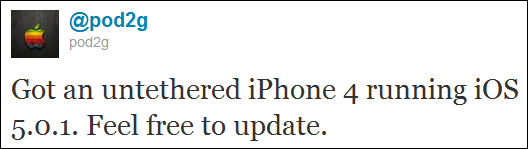
Pod2g: Got an untethered iPhone 4 running iOS 5.0.1. Feel free to update.This is indeed good news for those who accidently updated to iOS 5.0.1, only to have found themselves being locked out on the new firmware, with having no real way to downgrade back to iOS 5.0.
It is important to note here that so far, the exploit has only been confirmed to be working on A4-based devices, and below, like iPhone 4, iPhone 3GS, iPod touch 4G (and 3G), Apple TV, and the first-generation iPad. There has been no confirmation of it being working on A5 based devices like the new iPhone 4S and the iPad 2 yet.

Subscribe to:
Posts (Atom)